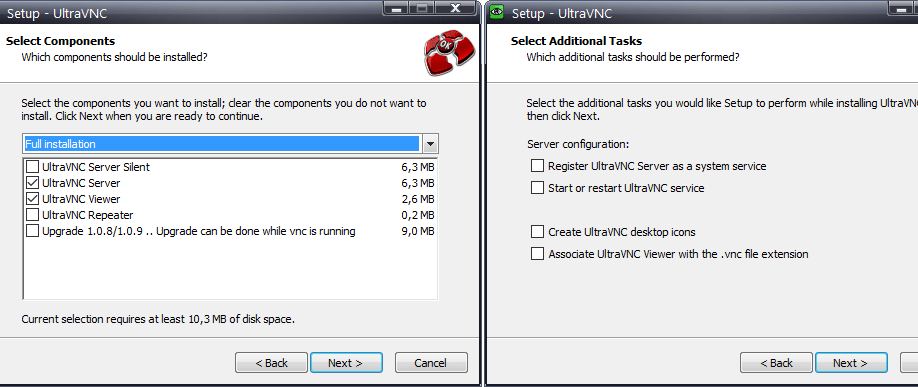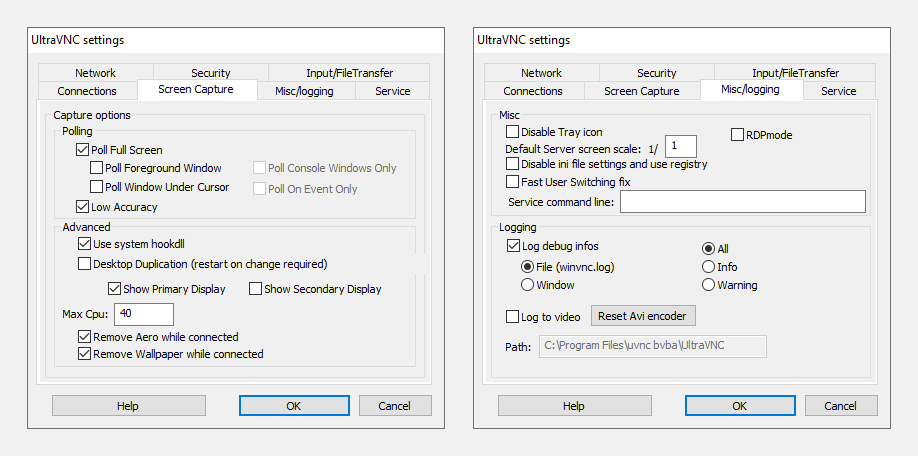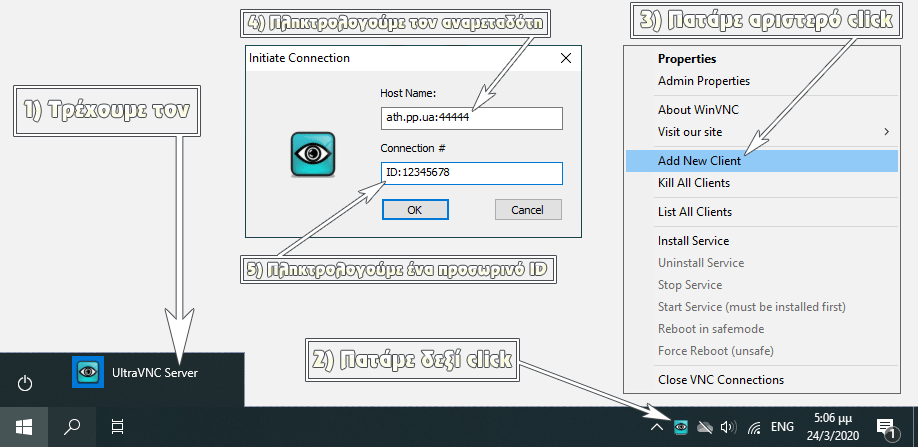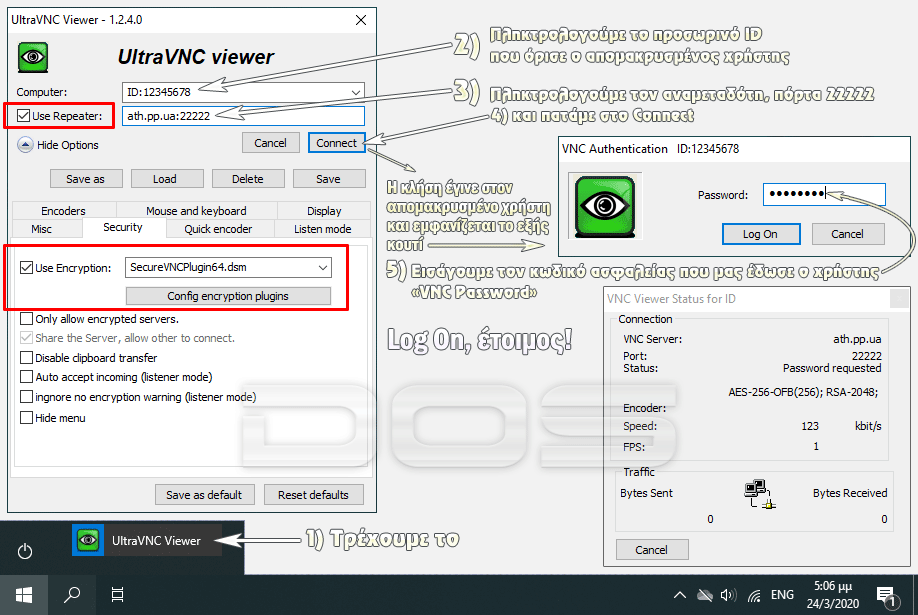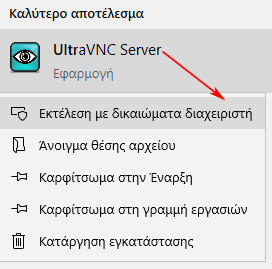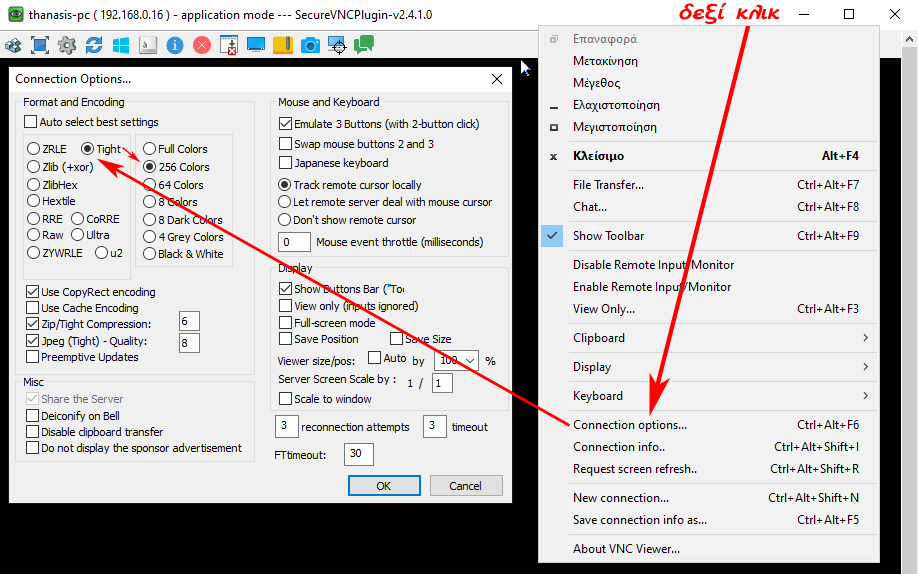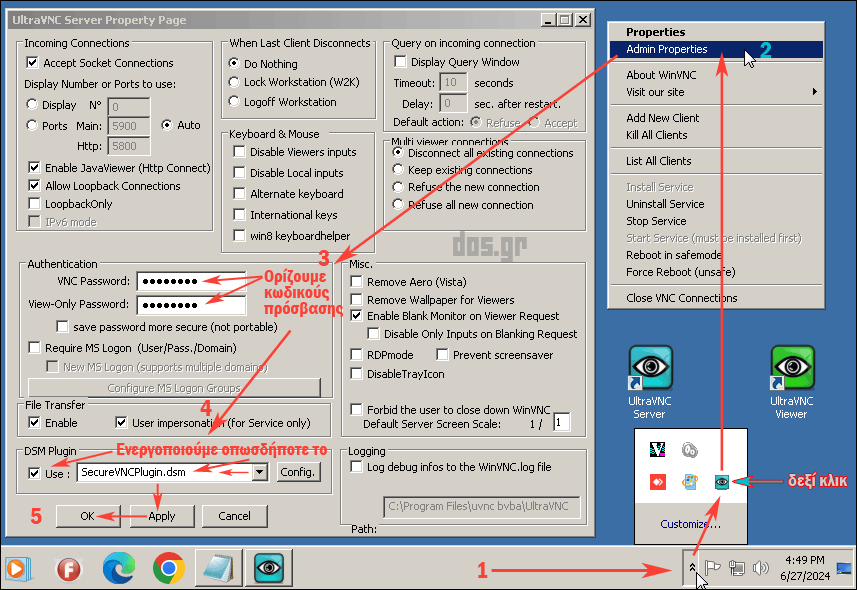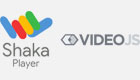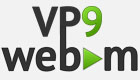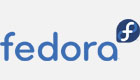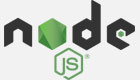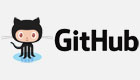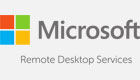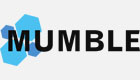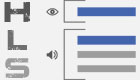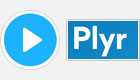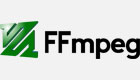- ΥΠΟΣΤΗΡΙΞΗ
- Φόρουμ συζητήσεων ↵
- Το Ελληνικό φόρουμ για το ραδιο-τηλεοπτικό Streaming ↵
- Επικοινωνία σε πραγματικό χρόνο μέσω ήχου ή/και εικόνας βίντεο
- UltraVNC - Πως να πετάξετε teamviewer logmein ...και όλα τα συναφή!
×
Αυτή είναι η προαιρετική κεφαλίδα Φόρουμ για το Κουτί Προτάσεων.
UltraVNC - Πως να πετάξετε teamviewer logmein ...και όλα τα συναφή!
- lyk
-
 Δημιουργός θέματος
Δημιουργός θέματος
- Αποσυνδεμένος
- Administrator
-

- Προτείνω να επικοινωνήσουμε, είπε...
Λιγότερα
Περισσότερα
5 Χρόνια 7 Μήνες πριν - 5 Χρόνια 6 Μήνες πριν #72
από lyk
Με μεγάλο ενδιαφέρον για την προβολή και προώθηση της ιστορίας και του πολιτισμού της Ελλάδας μας!
UltraVNC - Πως να πετάξετε teamviewer logmein ...και όλα τα συναφή! δημιουργήθηκε από lyk
Ο απομακρυσμένος έλεγχος, καθώς και η απομακρυσμένη επιφάνεια εργασίας είναι μία πάρα πολύ χρήσιμη δυνατότητα, η οποία μας επιτρέπει να συνδεόμαστε εξ' αποστάσεως σε κάποιον απομακρυσμένο -συνήθως υπολογιστή, προκειμένου να παράσχουμε βοήθεια σε κάποιον χρήστη που έχει πρόβλημα με τον υπολογιστή του. Είτε να ελέγχουμε αποµακρυσµένα έναν server απ' οπουδήποτε ώστε να πραγματοποιούμε διάφορες διεργασίες σε γραφικό περιβάλλον, είτε απλώς να χρησιμοποιήσουμε την δυνατότητα αυτή για αποµακρυσµένες desktop-παρουσιάσεις (π.χ. χειρισμός ενός προγράμματος / απομακρυσμένη εκπαίδευση κλπ).
Η δυνατότητα αυτή δεν είναι κάτι νέο ούτε κάτι σπουδαίο -και υπάρχει από πολύ παλιά. Προσφέρεται από το 2002 μέσω των προγραμμάτων απομακρυσμένης πρóσβασης κοινής χρήσης επιφάνειας εργασίας, τύπου vnc και μάλιστα εντελώς δωρεάν (open source) !
Ο λόγος που κατά καιρούς ξεφυτρώνουν στην αγορά διάφορα (και καλά) "δωρεάν" προγράμματα απομακρυσμένης διασύνδεσης του στυλ teamviewer (που μόνο δωρεάν δεν είναι), αλλά και λογισμικά που στην ουσία δεν κάνουν και τίποτε τρομερότερο από το να αντιγράφουν στην πραγµατικότητα τη φιλοσοφία, για να μην πω και τα πρωτόκολλα ακόμη που χρησιμοποιούνται στο vnc, είναι ότι στα προγράμματα τύπου vnc απαιτείται μια ειδική ρύθμιση από πλευράς χρήστη απομακρυσμένου υπολογιστή (δηλαδή αυτού που σκοπεύουμε να παράσχουμε βοήθεια), η οποία δυστυχώς συνιστά κάποιες επιπλέον γνώσεις οι οποίες απαιτούνται προκειμένου να επιτευχθεί η απομακρυσμένη διασύνδεση και επίσης μπορεί μπορεί αυτή η ρύθμιση να μην είναι πάντοτε εφικτή λόγω περιορισμένης πρόσβασης στο router του απομακρυσμένου υπολογιστή, ακόμη και όταν υπάρχουν οι κατάλληλες γνώσεις.
Η προαναφερθείσα ρύθμιση αφορά το port forwarding, ή πιο απλά στα ελληνικά το χειροκίνητο άνοιγμα μιας συγκεκριμένης θύρας στο ρούτερ που βρίσκεται ο απομακρυσμένος υπολογιστής, η οποία θα επιτρέψει βασικά στον vnc server του απομακρυσμένου υπολογιστή να είναι προσιτός προς το ευρύτερο Internet και κατ' επέκταση σε εμάς που θέλουμε να παράσχουμε την βοήθεια.
Όμως όλο αυτό το vnc-πράγμα σε επίπεδο home χρήσης αναπάντεχα καταλήγει κουραστικό - επαναλαμβανόμενο - εκνευριστικό και τελικά δυσπρόσιτο, καθότι ο απομακρυσμένος χρήστης που χρειάζεται την βοήθειά μας, σπανίως θα: (α) έχει τις κατάλληλες γνώσεις, (β) θυμάται τους κωδικούς του router του, (γ) έχει την ίδια ιντερνετική ip την άλλη μέρα, (δ) έχει διατηρήσει την ίδια εσωτερική ip του, ώστε να δουλεύει και το port forwarding του...
Σε αυτό το σημείο έρχεται το UltraVNC το οποίο μας λύνει ουσιαστικά όλα τα παραπάνω προβλήματα, είναι αξιόπιστο, γρήγορο & ασφαλές και δεν έχει να ζηλέψει τίποτα από τα γνωστά εμπορικά προγράμματα. Είναι εντελώς δωρεάν, υπό την GPLv2 άδεια και μπορούμε να το χρησιμοποιήσουμε απεριόριστα. Παρακάτω θα δούμε το πώς με απλά βήματα & ορισμένα παραδείγματα.
Παράδειγμα 1 - Έκτακτη τεχνική υποστήριξη σε χρήστη Η/Υ, μέσω απομακρυσμένης επιφάνειας εργασίας⬎
Βήµα 1 · Εγκατάσταση του ultravnc:
Αρχικά κατεβάζουμε στον υπολογιστή μας την εφαρμογή, το ίδιο επίσης κάνει και ο αποµακρυσµένος χρήστης στον δικό του υπολογιστή, προκειμένου να γίνει εγκατάστασή της, και στα δύο pc. Μπορούμε να κατεβάσουμε την 64μπιτι εκδοσή από εδώ (ή την 32μπιτι εκδοσή από εδώ αν πρόκειται να εγκατασταθεί σε παλαιότερο 32μπιτο σύστημα), είτε από το official site uvnc.com
Κάνουμε λήψη & εκτελούμε την εγκατάσταση με τα επιλεγμένα δύο components (δεν χρειάζονται περισσότερα γι' αυτό το παράδειγμα)...
Αν εμφανιστεί το παράθυρο προειδοποίησης από το τείχος προστασίας των windows, τικάρουμε ιδιωτικά & δημόσια δίκτυα (αν δεν είναι τικαρισμένα) και επιλέγουμε με click «Να επιτρέπεται η πρόσβαση».
Βήµα 2 · Ρυθμίσεις που θα πρέπει να γίνουν στον απομακρυσμένο Η/Υ του χρήστη που σκοπεύουμε να παρέχουμε τεχνική υποστήριξη:
Μετά την εγκατάσταση τρέχουμε το πρόγραμμα «UltraVNC Server Settings», προκειμένου να πραγματοποιήσουμε/ελέγξουμε τις αρχικές ρυθμίσεις που απαιτούνται την πρώτη φορά (με τα επιλεγμένα κάτω). Στο πεδίο «VNC Password» ορίζουμε έναν επιθυμητό κωδικό πρόσβασης με τον οποίο θα μπορεί να συνδεθεί ο απομακρυσμένος τεχνικός, με πλήρη πρόσβαση στην επιφάνεια εργασίας. Ενώ στο πεδίο «View-Only Password» ορίζουμε έναν επιθυμητό κωδικό πρόσβασης για την περίπτωση που θέλουμε μόνο να βλέπει ότι συμβαίνει στην οθόνη, αλλά χωρίς απομακρυσμένο χειρισμό.
Tip: Η επιλογή View-Only είναι πολύ χρήσιµη & σηµαντική στην περίπτωση που θέλουμε να αξιοποιήσουμε την δυνατότητα μιας desktop-παρουσίασης (π.χ. χειρισμός ενός προγράμματος / απομακρυσμένη εκπαίδευση κλπ), απλώς μοιράζοντας τον συγκεκριμένο κωδικό (View-Only Password) στους ανθρώπους που θέλουμε να το παρακολουθήσουν. Δηλαδή, στους viewer μας..!
Βήµα 3 · Σύνδεση από τον υπολογιστή μας στην επιφάνεια εργασίας του απομακρυσμένου υπολογιστή:
Στο τελευταίο & καλύτερο βήμα αυτού του παραδείγματος θα δούμε πώς μπορούμε να συνδεθούμε πανεύκολα στον απομακρυσμένο υπολογιστή του χρήστη, φίλου ή/και πελάτη που χρειάζεται την βοήθειά μας. Για να επιτευχθεί αυτό, το μόνο που χρειάζεται να κάνει ο απομακρυσμένος χρήστης που χρειάζεται βοήθεια, είναι να ορίσει ένα προσωρινό αριθμητικό ID της αρεσκείας του (έως και οκταψήφιο), το οποίο ID απλά ο χρήστης θα πρέπει να γνωστοποιήσει στον απομακρυσμένο τεχνικό που σκοπεύει να συνδεθεί. Εκτός από το ID, θα πρέπει επίσης να πει στον τεχνικό και τον κωδικό πρόσβασης που έχει ορίσει στο πεδίο «VNC Password» (βλ. εικόνα πάνω).
Ωραία... Και πώς γίνεται αυτό; Απλό! - Παρακάτω ακολουθεί η διαδικασία που θα πρέπει πρώτα να ακολουθήσει ο απομακρυσμένος χρήστης που χρειάζεται βοήθεια⬎
Με απλά λόγια: Εγκαθιστά ο χρήστης που χρειάζεται απομακρυσμένη βοήθεια, στον υπολογιστή του τον UltraVNC Server και κάνει τις αρχικές ρυθμίσεις (UltraVNC Server Settings) που απαιτούνται την πρώτη φορά. Αφού τελειώσει με τις ρυθμίσεις: (1) τρέχει τον server, (2) πατάει δεξί κλικ δίπλα από το ρολόι συστήματος, πάνω στο εικονίδιο του server, (3) εμφανίζεται το μικρό παραθυράκι, στο οποίο με αριστερό click θα πατήσει στο «Add New Client», (4) εμφανίζεται το κουτάκι με τα δύο πεδία, στα οποία θα πρέπει να πληκτρολογήσει τα ακόλουθα:
Στο πεδίο Host Name, πληκτρολογεί το όνομα και την πόρτα του αναμεταδότη (που παρέχουμε εντελώς δωρεάν στο dos) ath.pp.ua:44444
Στο πεδίο Connection #, πληκτρολογεί ένα προσωρινό οκταψήφιο ID της αρεσκείας του, το οποίο μετέπειτα θα δώσει στον τεχνικό του (ή φίλο του, κλπ.) ID:12345678 ,πατάει στο 'OK' και είναι πλέον προσβάσιμος από τον απομακρυσμένο τεχνικό.
Tip: Μπορούμε να σκεφτούμε, να δημιουργήσουμε και να βάλουμε οτιδήποτε ID μας αρέσει έως και οκτώ ψηφία, με την διαφορά όμως του ότι, αν ένας άλλος χρήστης είναι ήδη συνδεδεμένος τυχαία με το ίδιο ID στον αναμεταδότη, τότε ο αναμεταδότης δεν θα επιτρέψει την σύνδεση. Αρα, καλό είναι να μην δημιουργούμε πανευκολάκια ID...
Τέλεια... Συνδέθηκα στον αναμεταδότη και έχω πει στον κουμπάρο μου να μου φτιάξει το pc, έεε..! πως γίνεται να συνδεθεί; - Πανευκολάκι⬎
Όπως παρατηρούμε και στην παραπάνω εικόνα, για να μπορέσει ο τεχνικός να συνδεθεί (με το UltraVNC Viewer του) στον απομακρυσμένο Η/Υ του χρήστη που χρειάζεται βοήθεια, θα πρέπει αρχικά ο απομακρυσμένος χρήστης να του έχει γνωστοποιήσει το «VNC Password», το προσωρινό αριθμητικό ID του, καθώς επίσης και τον αναμεταδότη που στην συγκεκριμένη περίπτωση είναι ο ath.pp.ua αλλά σε διαφορετική πόρτα σύνδεσης. Με απλά λόγια, ο χρήστης που χρειάζεται βοήθεια συνδέεται στο ath.pp.ua:44444 , ενώ ο τεχνικός συνδέεται στο ath.pp.ua:22222
Επιπλέον, μπορείτε εναλλακτικά να χρησιμοποιήσετε και τον δεύτερο dos αναμεταδότη 2.ath.pp.ua ο οποίος τρέχει σε διαφορετικό dedicated server με τα ίδια ακριβώς δεδομένα.
Οι δύο dos αναμεταδότες προσφέρονται εντελώς δωρεάν για χρήση σε οποιονδήποτε άνθρωπο επιθυμεί να χρησιμοποιήσει και να αξιοποιήσει δημιουργικά τις δυνατότητες απομακρυσμένης πρόσβασης, απομακρυσμένης υποστήριξης, απομακρυσμένης εκπαίδευσης καθώς και τηλεργασίας. Χωρίς μάλιστα να χρειάζεται κάποιου είδους εγγραφή...
#μένουμεσπίτι και δουλεύουμε όμορφα (και με κέφι) απομακρυσμένα ...με Covid ή χωρίς!
Η δυνατότητα αυτή δεν είναι κάτι νέο ούτε κάτι σπουδαίο -και υπάρχει από πολύ παλιά. Προσφέρεται από το 2002 μέσω των προγραμμάτων απομακρυσμένης πρóσβασης κοινής χρήσης επιφάνειας εργασίας, τύπου vnc και μάλιστα εντελώς δωρεάν (open source) !
Ο λόγος που κατά καιρούς ξεφυτρώνουν στην αγορά διάφορα (και καλά) "δωρεάν" προγράμματα απομακρυσμένης διασύνδεσης του στυλ teamviewer (που μόνο δωρεάν δεν είναι), αλλά και λογισμικά που στην ουσία δεν κάνουν και τίποτε τρομερότερο από το να αντιγράφουν στην πραγµατικότητα τη φιλοσοφία, για να μην πω και τα πρωτόκολλα ακόμη που χρησιμοποιούνται στο vnc, είναι ότι στα προγράμματα τύπου vnc απαιτείται μια ειδική ρύθμιση από πλευράς χρήστη απομακρυσμένου υπολογιστή (δηλαδή αυτού που σκοπεύουμε να παράσχουμε βοήθεια), η οποία δυστυχώς συνιστά κάποιες επιπλέον γνώσεις οι οποίες απαιτούνται προκειμένου να επιτευχθεί η απομακρυσμένη διασύνδεση και επίσης μπορεί μπορεί αυτή η ρύθμιση να μην είναι πάντοτε εφικτή λόγω περιορισμένης πρόσβασης στο router του απομακρυσμένου υπολογιστή, ακόμη και όταν υπάρχουν οι κατάλληλες γνώσεις.
Η προαναφερθείσα ρύθμιση αφορά το port forwarding, ή πιο απλά στα ελληνικά το χειροκίνητο άνοιγμα μιας συγκεκριμένης θύρας στο ρούτερ που βρίσκεται ο απομακρυσμένος υπολογιστής, η οποία θα επιτρέψει βασικά στον vnc server του απομακρυσμένου υπολογιστή να είναι προσιτός προς το ευρύτερο Internet και κατ' επέκταση σε εμάς που θέλουμε να παράσχουμε την βοήθεια.
Όμως όλο αυτό το vnc-πράγμα σε επίπεδο home χρήσης αναπάντεχα καταλήγει κουραστικό - επαναλαμβανόμενο - εκνευριστικό και τελικά δυσπρόσιτο, καθότι ο απομακρυσμένος χρήστης που χρειάζεται την βοήθειά μας, σπανίως θα: (α) έχει τις κατάλληλες γνώσεις, (β) θυμάται τους κωδικούς του router του, (γ) έχει την ίδια ιντερνετική ip την άλλη μέρα, (δ) έχει διατηρήσει την ίδια εσωτερική ip του, ώστε να δουλεύει και το port forwarding του...
Σε αυτό το σημείο έρχεται το UltraVNC το οποίο μας λύνει ουσιαστικά όλα τα παραπάνω προβλήματα, είναι αξιόπιστο, γρήγορο & ασφαλές και δεν έχει να ζηλέψει τίποτα από τα γνωστά εμπορικά προγράμματα. Είναι εντελώς δωρεάν, υπό την GPLv2 άδεια και μπορούμε να το χρησιμοποιήσουμε απεριόριστα. Παρακάτω θα δούμε το πώς με απλά βήματα & ορισμένα παραδείγματα.
Παράδειγμα 1 - Έκτακτη τεχνική υποστήριξη σε χρήστη Η/Υ, μέσω απομακρυσμένης επιφάνειας εργασίας⬎
Βήµα 1 · Εγκατάσταση του ultravnc:
Αρχικά κατεβάζουμε στον υπολογιστή μας την εφαρμογή, το ίδιο επίσης κάνει και ο αποµακρυσµένος χρήστης στον δικό του υπολογιστή, προκειμένου να γίνει εγκατάστασή της, και στα δύο pc. Μπορούμε να κατεβάσουμε την 64μπιτι εκδοσή από εδώ (ή την 32μπιτι εκδοσή από εδώ αν πρόκειται να εγκατασταθεί σε παλαιότερο 32μπιτο σύστημα), είτε από το official site uvnc.com
Κάνουμε λήψη & εκτελούμε την εγκατάσταση με τα επιλεγμένα δύο components (δεν χρειάζονται περισσότερα γι' αυτό το παράδειγμα)...
Αν εμφανιστεί το παράθυρο προειδοποίησης από το τείχος προστασίας των windows, τικάρουμε ιδιωτικά & δημόσια δίκτυα (αν δεν είναι τικαρισμένα) και επιλέγουμε με click «Να επιτρέπεται η πρόσβαση».
Βήµα 2 · Ρυθμίσεις που θα πρέπει να γίνουν στον απομακρυσμένο Η/Υ του χρήστη που σκοπεύουμε να παρέχουμε τεχνική υποστήριξη:
Μετά την εγκατάσταση τρέχουμε το πρόγραμμα «UltraVNC Server Settings», προκειμένου να πραγματοποιήσουμε/ελέγξουμε τις αρχικές ρυθμίσεις που απαιτούνται την πρώτη φορά (με τα επιλεγμένα κάτω). Στο πεδίο «VNC Password» ορίζουμε έναν επιθυμητό κωδικό πρόσβασης με τον οποίο θα μπορεί να συνδεθεί ο απομακρυσμένος τεχνικός, με πλήρη πρόσβαση στην επιφάνεια εργασίας. Ενώ στο πεδίο «View-Only Password» ορίζουμε έναν επιθυμητό κωδικό πρόσβασης για την περίπτωση που θέλουμε μόνο να βλέπει ότι συμβαίνει στην οθόνη, αλλά χωρίς απομακρυσμένο χειρισμό.
Tip: Η επιλογή View-Only είναι πολύ χρήσιµη & σηµαντική στην περίπτωση που θέλουμε να αξιοποιήσουμε την δυνατότητα μιας desktop-παρουσίασης (π.χ. χειρισμός ενός προγράμματος / απομακρυσμένη εκπαίδευση κλπ), απλώς μοιράζοντας τον συγκεκριμένο κωδικό (View-Only Password) στους ανθρώπους που θέλουμε να το παρακολουθήσουν. Δηλαδή, στους viewer μας..!
Βήµα 3 · Σύνδεση από τον υπολογιστή μας στην επιφάνεια εργασίας του απομακρυσμένου υπολογιστή:
Στο τελευταίο & καλύτερο βήμα αυτού του παραδείγματος θα δούμε πώς μπορούμε να συνδεθούμε πανεύκολα στον απομακρυσμένο υπολογιστή του χρήστη, φίλου ή/και πελάτη που χρειάζεται την βοήθειά μας. Για να επιτευχθεί αυτό, το μόνο που χρειάζεται να κάνει ο απομακρυσμένος χρήστης που χρειάζεται βοήθεια, είναι να ορίσει ένα προσωρινό αριθμητικό ID της αρεσκείας του (έως και οκταψήφιο), το οποίο ID απλά ο χρήστης θα πρέπει να γνωστοποιήσει στον απομακρυσμένο τεχνικό που σκοπεύει να συνδεθεί. Εκτός από το ID, θα πρέπει επίσης να πει στον τεχνικό και τον κωδικό πρόσβασης που έχει ορίσει στο πεδίο «VNC Password» (βλ. εικόνα πάνω).
Ωραία... Και πώς γίνεται αυτό; Απλό! - Παρακάτω ακολουθεί η διαδικασία που θα πρέπει πρώτα να ακολουθήσει ο απομακρυσμένος χρήστης που χρειάζεται βοήθεια⬎
Με απλά λόγια: Εγκαθιστά ο χρήστης που χρειάζεται απομακρυσμένη βοήθεια, στον υπολογιστή του τον UltraVNC Server και κάνει τις αρχικές ρυθμίσεις (UltraVNC Server Settings) που απαιτούνται την πρώτη φορά. Αφού τελειώσει με τις ρυθμίσεις: (1) τρέχει τον server, (2) πατάει δεξί κλικ δίπλα από το ρολόι συστήματος, πάνω στο εικονίδιο του server, (3) εμφανίζεται το μικρό παραθυράκι, στο οποίο με αριστερό click θα πατήσει στο «Add New Client», (4) εμφανίζεται το κουτάκι με τα δύο πεδία, στα οποία θα πρέπει να πληκτρολογήσει τα ακόλουθα:
Στο πεδίο Host Name, πληκτρολογεί το όνομα και την πόρτα του αναμεταδότη (που παρέχουμε εντελώς δωρεάν στο dos) ath.pp.ua:44444
Στο πεδίο Connection #, πληκτρολογεί ένα προσωρινό οκταψήφιο ID της αρεσκείας του, το οποίο μετέπειτα θα δώσει στον τεχνικό του (ή φίλο του, κλπ.) ID:12345678 ,πατάει στο 'OK' και είναι πλέον προσβάσιμος από τον απομακρυσμένο τεχνικό.
Tip: Μπορούμε να σκεφτούμε, να δημιουργήσουμε και να βάλουμε οτιδήποτε ID μας αρέσει έως και οκτώ ψηφία, με την διαφορά όμως του ότι, αν ένας άλλος χρήστης είναι ήδη συνδεδεμένος τυχαία με το ίδιο ID στον αναμεταδότη, τότε ο αναμεταδότης δεν θα επιτρέψει την σύνδεση. Αρα, καλό είναι να μην δημιουργούμε πανευκολάκια ID...
Τέλεια... Συνδέθηκα στον αναμεταδότη και έχω πει στον κουμπάρο μου να μου φτιάξει το pc, έεε..! πως γίνεται να συνδεθεί; - Πανευκολάκι⬎
Όπως παρατηρούμε και στην παραπάνω εικόνα, για να μπορέσει ο τεχνικός να συνδεθεί (με το UltraVNC Viewer του) στον απομακρυσμένο Η/Υ του χρήστη που χρειάζεται βοήθεια, θα πρέπει αρχικά ο απομακρυσμένος χρήστης να του έχει γνωστοποιήσει το «VNC Password», το προσωρινό αριθμητικό ID του, καθώς επίσης και τον αναμεταδότη που στην συγκεκριμένη περίπτωση είναι ο ath.pp.ua αλλά σε διαφορετική πόρτα σύνδεσης. Με απλά λόγια, ο χρήστης που χρειάζεται βοήθεια συνδέεται στο ath.pp.ua:44444 , ενώ ο τεχνικός συνδέεται στο ath.pp.ua:22222
Επιπλέον, μπορείτε εναλλακτικά να χρησιμοποιήσετε και τον δεύτερο dos αναμεταδότη 2.ath.pp.ua ο οποίος τρέχει σε διαφορετικό dedicated server με τα ίδια ακριβώς δεδομένα.
Οι δύο dos αναμεταδότες προσφέρονται εντελώς δωρεάν για χρήση σε οποιονδήποτε άνθρωπο επιθυμεί να χρησιμοποιήσει και να αξιοποιήσει δημιουργικά τις δυνατότητες απομακρυσμένης πρόσβασης, απομακρυσμένης υποστήριξης, απομακρυσμένης εκπαίδευσης καθώς και τηλεργασίας. Χωρίς μάλιστα να χρειάζεται κάποιου είδους εγγραφή...
#μένουμεσπίτι και δουλεύουμε όμορφα (και με κέφι) απομακρυσμένα ...με Covid ή χωρίς!
Με μεγάλο ενδιαφέρον για την προβολή και προώθηση της ιστορίας και του πολιτισμού της Ελλάδας μας!
Ο/η αρθρογράφος, έχει λάβει ευχαριστίες από: amd
Παρακαλούμε Σύνδεση ή Δημιουργία λογαριασμού για να συμμετάσχετε στη συζήτηση.
- amd
-

- Αποσυνδεμένος
- Senior Member
-

Λιγότερα
Περισσότερα
- Δημοσιεύσεις: 51
- Ληφθείσες Ευχαριστίες 21
5 Χρόνια 6 Μήνες πριν - 5 Χρόνια 6 Μήνες πριν #73
από amd
Απαντήθηκε από amd στο θέμα UltraVNC - Πως να πετάξετε teamviewer logmein ...και όλα τα συναφή!
Πολύ καλό το συγκεκριμένο post! Το δοκίμασα ήδη και δουλεύει τέλεια! Συνδέθηκα από ένα pc το οποίο είχε εγκατεστημένα windows10 σε ένα άλλο pc που είχε windows7. Το μόνο πρόβλημα που αντιμετώπισα ήταν ότι σε κάποιες διαδικασίες και κουμπάκια ορισμένων παραθύρων (στο απομακρυσμένο pc) δεν με άφηνε να πατήσω αριστερό click, αλλά διάβασα κάπου πως αν τρέχει ο server με δικαιώματα admin επιλύεται αυτό το πρόβλημα. Πράγματι μετά ξαναέτρεξα τον server με δικαιώματα admin στο απομακρυσμένο pc και το πρόβλημα επιλύθηκε αμέσως. 
Επίσης, όταν συνδέθηκα άλλαξα τις προκαθορισμένες ρυθμίσεις εμφάνισης όπως βλέπεις και στην παρακάτω εικόνα και πλέον πάει σφαίρα!!!
Επίσης, όταν συνδέθηκα άλλαξα τις προκαθορισμένες ρυθμίσεις εμφάνισης όπως βλέπεις και στην παρακάτω εικόνα και πλέον πάει σφαίρα!!!
Ο/η αρθρογράφος, έχει λάβει ευχαριστίες από: lyk
Παρακαλούμε Σύνδεση ή Δημιουργία λογαριασμού για να συμμετάσχετε στη συζήτηση.
- amd
-

- Αποσυνδεμένος
- Senior Member
-

Λιγότερα
Περισσότερα
- Δημοσιεύσεις: 51
- Ληφθείσες Ευχαριστίες 21
5 Χρόνια 6 Μήνες πριν - 5 Χρόνια 6 Μήνες πριν #74
από amd
Απαντήθηκε από amd στο θέμα UltraVNC - Πως να πετάξετε teamviewer logmein ...και όλα τα συναφή!
Υπάρχει κάτι το οποίο να είναι συμβατό και με Linux λειτουργικό, ή θα πρέπει να τρέξω τον wine  ?
?
Παρακαλούμε Σύνδεση ή Δημιουργία λογαριασμού για να συμμετάσχετε στη συζήτηση.
- lyk
-
 Δημιουργός θέματος
Δημιουργός θέματος
- Αποσυνδεμένος
- Administrator
-

- Προτείνω να επικοινωνήσουμε, είπε...
5 Χρόνια 6 Μήνες πριν - 5 Χρόνια 6 Μήνες πριν #75
από lyk
Με μεγάλο ενδιαφέρον για την προβολή και προώθηση της ιστορίας και του πολιτισμού της Ελλάδας μας!
Απαντήθηκε από lyk στο θέμα UltraVNC - Πως να πετάξετε teamviewer logmein ...και όλα τα συναφή!
Δεν υπάρχει λόγος να τρέξεις τον wine, καθότι οι δύο υπάρχοντες repeaters (αναμεταδότες) υποστηρίζονται από διάφορες άλλες εφαρμογές τύπου vnc που ήδη τρέχουν στο linux, όπως για παράδειγμα:
TurboVNC
,
Apache Guacamole
,
ssvncviewer
(& άλλα συναφή). Άρα μπορείς κατά συνέπεια να τρέξεις στο linux, πχ το turbovnc και να χρησιμοποιήσεις κανονικά τους dos repeaters.
Με μεγάλο ενδιαφέρον για την προβολή και προώθηση της ιστορίας και του πολιτισμού της Ελλάδας μας!
Ο/η αρθρογράφος, έχει λάβει ευχαριστίες από: amd
Παρακαλούμε Σύνδεση ή Δημιουργία λογαριασμού για να συμμετάσχετε στη συζήτηση.
- lyk
-
 Δημιουργός θέματος
Δημιουργός θέματος
- Αποσυνδεμένος
- Administrator
-

- Προτείνω να επικοινωνήσουμε, είπε...
1 Χρόνος 3 Μήνες πριν - 1 Χρόνος 3 Μήνες πριν #179
από lyk
Με μεγάλο ενδιαφέρον για την προβολή και προώθηση της ιστορίας και του πολιτισμού της Ελλάδας μας!
Απαντήθηκε από lyk στο θέμα UltraVNC - Πως να πετάξετε teamviewer logmein ...και όλα τα συναφή!
Καθώς κάποιοι με ενημερώσατε ότι υπάρχει ανάγκη ενημέρωσης του συγκεκριμένου post, λόγω προσφάτων εξελίξεων & απατεωνίστικων τακτικών του anydesk, αλλά και συναφών επίσης εταιριών-κολοκυθιών τύπου 'απομακρυσμένης υποστήριξης' (..και καλά free) που κλειδώνουν μετά από ορισμένα δευτερόλεπτα. Το post αυτό συνεχίζεται παρακάτω για να σας ανοίξει περισσότερο τα μάτια, μετά από σχεδόν 4 χρόνια και 2 μήνες !!
Συνεπώς, πριν συνεχίσετε το διάβασμα και επειδή η αλήθεια είναι ότι το ultraVnc στο setup είναι λίγο πιο 'τσίφτικο και καραμπουζουκλίδικο' καλό είναι να ρίξετε πρώτα και μία ματιά σε αυτό το post που έγραψα προσφάτως για το RustDesk, έτσι ώστε να έχετε μία πιο σφαιρική εικόνα.
( Υσ: Όταν όμως εγώ τα 'λεγα πριν 4 χρόνια, λέγατε: "έλα μωρέ, τί έγινε σιγά ..το αϊνιντεσκ, το άνιντεσκ" ...Τώρα τρέχετε και δεν φτάνετε ε; ) ..
→ Συνέχεια παρακάτω από amd
Συνεπώς, πριν συνεχίσετε το διάβασμα και επειδή η αλήθεια είναι ότι το ultraVnc στο setup είναι λίγο πιο 'τσίφτικο και καραμπουζουκλίδικο' καλό είναι να ρίξετε πρώτα και μία ματιά σε αυτό το post που έγραψα προσφάτως για το RustDesk, έτσι ώστε να έχετε μία πιο σφαιρική εικόνα.
( Υσ: Όταν όμως εγώ τα 'λεγα πριν 4 χρόνια, λέγατε: "έλα μωρέ, τί έγινε σιγά ..το αϊνιντεσκ, το άνιντεσκ" ...Τώρα τρέχετε και δεν φτάνετε ε; ) ..
→ Συνέχεια παρακάτω από amd
Με μεγάλο ενδιαφέρον για την προβολή και προώθηση της ιστορίας και του πολιτισμού της Ελλάδας μας!
Ο/η αρθρογράφος, έχει λάβει ευχαριστίες από: amd
Παρακαλούμε Σύνδεση ή Δημιουργία λογαριασμού για να συμμετάσχετε στη συζήτηση.
- amd
-

- Αποσυνδεμένος
- Senior Member
-

Λιγότερα
Περισσότερα
- Δημοσιεύσεις: 51
- Ληφθείσες Ευχαριστίες 21
1 Χρόνος 3 Μήνες πριν - 1 Χρόνος 3 Μήνες πριν #180
από amd
Απαντήθηκε από amd στο θέμα UltraVNC - Πως να πετάξετε teamviewer logmein ...και όλα τα συναφή!
Λοιπόν, επειδή όλα τα παραπάνω παλιά posts σχετικά με το ultravnc ίσως να μπερδέψουν λίγο κάποιους αναγνώστες που δεν είναι τόσο εξοικειωμένοι με το αντικείμενο, ας το κάνουμε λίγο απλούστερο και κατανοητό το όλο θέμα. Τα πράγματα δεν είναι τόσο δύσκολα όσο φαίνονται:
(α) Εγκατάσταση στον υπολογιστή τον οποίο θέλουμε να έχουμε πρόσβαση / windows λειτουργικό:
1) Κατεβάζουμε την τελευταία version (1.4.3.6) ultravnc από το official site εδώ και την κάνουμε εγκατάσταση. Αν όμως έχουμε παλιά windows και κατά συνέπεια προβλήματα στην εγκατάσταση, βάζουμε καλύτερα την παλαιότερη έκδοση, click → αν έχουμε 64μπιτα win: εδώ ή 32μπιτα win: εδώ
Βάζω /προχωράω το setup με την παλιά έκδοση: UltraVNC_1_2_40_X86_Setup.exe για να σας δείξω το παράδειγμα (gifaki1.gif)
2) Αφού τελειώσουμε με την εγκατάσταση όπως απεικονίζεται στις εικόνες του παραπάνω gif, τρέχουμε τα 'Admin Properties' από την μπάρα κάτω δεξιά (δίπλα στο ρολογάκι), για να ορίσουμε κωδικούς απομακρυσμένης πρόσβασης στο PC που που σκοπεύουμε να μπαίνουμε, αλλά και επίσης -σημαντικό να ενεργοποιήσουμε το DSM Plugin.
Αφού τελειώσουμε και με τις υπόλοιπες ρυθμίσεις όπως απεικονίζονται και στην παραπάνω φωτό, απομένει -ένα βήμα- μόνο ώστε να έχουμε εφεξής απομακρυσμένη πρόσβαση προς αυτό το PC όποτε χρειαστούμε! Θα πρέπει απλώς να του περάσουμε και τις ρυθμίσεις του απομακρυσμένου ultraVnc Repeater (doServer) μία φορά.
(β) Σύζευξη επικοινωνίας του ultravnc server (αυτού δηλ. που εγκαταστήσαμε στο παραπάνω PC), με τον ultravnc dos repeater:
Για να επιτευχθεί αυτό, θα πρέπει αρχικά να σκεφτείτε έναν τυχαίο οκταψήφιο αριθμό ID της αρεσκείας σας, τον οποίο θα χρησιμοποιήσετε για την σύνδεση του UltraVNC Server με τον UltraVNC Repeater (doServer). Ο αριθμός αυτός που θα σκεφτείτε θα είναι μόνιμος στο εξής στον repeater, προκειμένου αυτός με την σειρά του να πραγματοποιεί σύζευξη επικοινωνίας με τον ultravnc server, του PC που μόλις εγκαταστήσατε παραπάνω! - Παρακάτω θα δείτε πως μπορείτε τον αριθμό τον οποίο σκεφτήκατε να τον κάνετε μόνιμο αριθμό ή/και να τον αλλάξετε στην περίπτωση που δεν σας αρέσει.
Tip: Μπορούμε να σκεφτούμε, να δημιουργήσουμε, αλλά και να βάλουμε οτιδήποτε ID μας αρέσει οκτώ ψηφίων, με την διαφορά όμως του ότι, αν ένας άλλος χρήστης είναι ήδη συνδεδεμένος τυχαία με το ίδιο ID στον αναμεταδότη, τότε ο αναμεταδότης δεν θα επιτρέψει την σύνδεση. Αρα, καλό είναι να μην δημιουργούμε πανευκολάκια ID...
Ένα τυχαίο Id οκταψήφιο που μόλις επινόησα τώρα προκείμενου να συνδέσω τον παραπάνω ultravnc server με τον repeater dos και να συνεχίσω το παράδειγμα αυτό, είναι το 17793777
Για να τον κάνω μόνιμο τον αριθμό στον repeater και ο repeater με την σειρά του να αναγνωρίζει και να πραγματοποιεί σύζευξη επικοινωνίας με τον ultravnc server που μόλις έστησα στο παραπάνω απομακρυσμένο pc, το μόνο που χρειάζεται να κάνω είναι να ανοίξω το αρχείο ultravnc.ini (στο παραπάνω απομακρυσμένο pc) με το απλό notepad και να προσθέσω απλά την παρακάτω γραμμή εντολής, ακριβώς κάτω από εκεί που λέει [admin]
,ως εξής:
service_commandline=-autoreconnect ID:17793777 -connect ath.pp.ua:44444
Η διαδρομή του αρχείου βρίσκεται:
C:\Program Files\uvnc bvba\UltraVNC\ultravnc.ini
Αφού πρόσθετα στο αρχείο την παραπάνω γραμμή με το notepad, έσωσα επίσης το αρχείο και απλά έκανα ένα stop/start τον ultravnc server. Πλέον με τον τρόπο αυτό ο ultravnc server 'μιλάει' εφεξής με τον repeater dos, και κατά συνέπεια εγώ μπορώ να συνδεθώ μέσω διαδικτύου στο απομακρυσμένο pc μου, από οποιοδήποτε σημείο του κόσμου δηλ. στον αποµακρυσµένο σταθµό εργασίας μου!
Με τον ίδιο τρόπο που περιγράφει το παραπάνω παράδειγμα μπορείτε να φτιάξετε το/τα δικό σας id (για όσα pc θέλετε) και να αναπαράγετε την παραπάνω διαδικασία χρησιμοποιώντας τον ultravnc dos repeater που παρέχουμε πάντα δωρεάν για όλους και να έχετε πρόσβαση από παντού στον απομακρυσμένο σταθμό εργασίας σας ..(χωρίς port forward, καρφωμένες σταθερές ip & 'ιστορίες για αγρίους'
Tip: Αν το εγκαταστήσετε μέσα σε virtual machine, πιθανόν να χρειαστεί να κάνετε και ένα reboot μετά από την προσθήκη/save της εντολής στο αρχείο ultravnc.ini
(γ) Τέλος, πάμε να δούμε πώς να συνδεόμαστε πανεύκολα στο απομακρυσμένο pc/σταθµό εργασίας που φτιάξαμε πάνω, από οπουδήποτε μέσω του UltraVNC Viewer, από οποιοδήποτε άλλο pc βρισκόμαστε μακριά και θέλουμε να έχουμε πρόσβαση στον σταθμό εργασίας:
Μία εικόνα λένε ισούται με χίλιες λέξεις x 27 καρέ το πάνω gif = 27000 λέξεις! ..Αρα ότι και να πούµε λίγο θα είναι
(α) Εγκατάσταση στον υπολογιστή τον οποίο θέλουμε να έχουμε πρόσβαση / windows λειτουργικό:
1) Κατεβάζουμε την τελευταία version (1.4.3.6) ultravnc από το official site εδώ και την κάνουμε εγκατάσταση. Αν όμως έχουμε παλιά windows και κατά συνέπεια προβλήματα στην εγκατάσταση, βάζουμε καλύτερα την παλαιότερη έκδοση, click → αν έχουμε 64μπιτα win: εδώ ή 32μπιτα win: εδώ
Βάζω /προχωράω το setup με την παλιά έκδοση: UltraVNC_1_2_40_X86_Setup.exe για να σας δείξω το παράδειγμα (gifaki1.gif)
2) Αφού τελειώσουμε με την εγκατάσταση όπως απεικονίζεται στις εικόνες του παραπάνω gif, τρέχουμε τα 'Admin Properties' από την μπάρα κάτω δεξιά (δίπλα στο ρολογάκι), για να ορίσουμε κωδικούς απομακρυσμένης πρόσβασης στο PC που που σκοπεύουμε να μπαίνουμε, αλλά και επίσης -σημαντικό να ενεργοποιήσουμε το DSM Plugin.
Αφού τελειώσουμε και με τις υπόλοιπες ρυθμίσεις όπως απεικονίζονται και στην παραπάνω φωτό, απομένει -ένα βήμα- μόνο ώστε να έχουμε εφεξής απομακρυσμένη πρόσβαση προς αυτό το PC όποτε χρειαστούμε! Θα πρέπει απλώς να του περάσουμε και τις ρυθμίσεις του απομακρυσμένου ultraVnc Repeater (doServer) μία φορά.
(β) Σύζευξη επικοινωνίας του ultravnc server (αυτού δηλ. που εγκαταστήσαμε στο παραπάνω PC), με τον ultravnc dos repeater:
Για να επιτευχθεί αυτό, θα πρέπει αρχικά να σκεφτείτε έναν τυχαίο οκταψήφιο αριθμό ID της αρεσκείας σας, τον οποίο θα χρησιμοποιήσετε για την σύνδεση του UltraVNC Server με τον UltraVNC Repeater (doServer). Ο αριθμός αυτός που θα σκεφτείτε θα είναι μόνιμος στο εξής στον repeater, προκειμένου αυτός με την σειρά του να πραγματοποιεί σύζευξη επικοινωνίας με τον ultravnc server, του PC που μόλις εγκαταστήσατε παραπάνω! - Παρακάτω θα δείτε πως μπορείτε τον αριθμό τον οποίο σκεφτήκατε να τον κάνετε μόνιμο αριθμό ή/και να τον αλλάξετε στην περίπτωση που δεν σας αρέσει.
Tip: Μπορούμε να σκεφτούμε, να δημιουργήσουμε, αλλά και να βάλουμε οτιδήποτε ID μας αρέσει οκτώ ψηφίων, με την διαφορά όμως του ότι, αν ένας άλλος χρήστης είναι ήδη συνδεδεμένος τυχαία με το ίδιο ID στον αναμεταδότη, τότε ο αναμεταδότης δεν θα επιτρέψει την σύνδεση. Αρα, καλό είναι να μην δημιουργούμε πανευκολάκια ID...
Ένα τυχαίο Id οκταψήφιο που μόλις επινόησα τώρα προκείμενου να συνδέσω τον παραπάνω ultravnc server με τον repeater dos και να συνεχίσω το παράδειγμα αυτό, είναι το 17793777
Για να τον κάνω μόνιμο τον αριθμό στον repeater και ο repeater με την σειρά του να αναγνωρίζει και να πραγματοποιεί σύζευξη επικοινωνίας με τον ultravnc server που μόλις έστησα στο παραπάνω απομακρυσμένο pc, το μόνο που χρειάζεται να κάνω είναι να ανοίξω το αρχείο ultravnc.ini (στο παραπάνω απομακρυσμένο pc) με το απλό notepad και να προσθέσω απλά την παρακάτω γραμμή εντολής, ακριβώς κάτω από εκεί που λέει [admin]
,ως εξής:
service_commandline=-autoreconnect ID:17793777 -connect ath.pp.ua:44444
Η διαδρομή του αρχείου βρίσκεται:
C:\Program Files\uvnc bvba\UltraVNC\ultravnc.ini
Αφού πρόσθετα στο αρχείο την παραπάνω γραμμή με το notepad, έσωσα επίσης το αρχείο και απλά έκανα ένα stop/start τον ultravnc server. Πλέον με τον τρόπο αυτό ο ultravnc server 'μιλάει' εφεξής με τον repeater dos, και κατά συνέπεια εγώ μπορώ να συνδεθώ μέσω διαδικτύου στο απομακρυσμένο pc μου, από οποιοδήποτε σημείο του κόσμου δηλ. στον αποµακρυσµένο σταθµό εργασίας μου!
Με τον ίδιο τρόπο που περιγράφει το παραπάνω παράδειγμα μπορείτε να φτιάξετε το/τα δικό σας id (για όσα pc θέλετε) και να αναπαράγετε την παραπάνω διαδικασία χρησιμοποιώντας τον ultravnc dos repeater που παρέχουμε πάντα δωρεάν για όλους και να έχετε πρόσβαση από παντού στον απομακρυσμένο σταθμό εργασίας σας ..(χωρίς port forward, καρφωμένες σταθερές ip & 'ιστορίες για αγρίους'
Tip: Αν το εγκαταστήσετε μέσα σε virtual machine, πιθανόν να χρειαστεί να κάνετε και ένα reboot μετά από την προσθήκη/save της εντολής στο αρχείο ultravnc.ini
(γ) Τέλος, πάμε να δούμε πώς να συνδεόμαστε πανεύκολα στο απομακρυσμένο pc/σταθµό εργασίας που φτιάξαμε πάνω, από οπουδήποτε μέσω του UltraVNC Viewer, από οποιοδήποτε άλλο pc βρισκόμαστε μακριά και θέλουμε να έχουμε πρόσβαση στον σταθμό εργασίας:
Μία εικόνα λένε ισούται με χίλιες λέξεις x 27 καρέ το πάνω gif = 27000 λέξεις! ..Αρα ότι και να πούµε λίγο θα είναι
Ο/η αρθρογράφος, έχει λάβει ευχαριστίες από: lyk
Παρακαλούμε Σύνδεση ή Δημιουργία λογαριασμού για να συμμετάσχετε στη συζήτηση.
- lyk
-
 Δημιουργός θέματος
Δημιουργός θέματος
- Αποσυνδεμένος
- Administrator
-

- Προτείνω να επικοινωνήσουμε, είπε...
1 Χρόνος 3 Μήνες πριν #181
από lyk
Με μεγάλο ενδιαφέρον για την προβολή και προώθηση της ιστορίας και του πολιτισμού της Ελλάδας μας!
Απαντήθηκε από lyk στο θέμα UltraVNC - Πως να πετάξετε teamviewer logmein ...και όλα τα συναφή!
Φαντασιακό το παραπάνω παράδειγμα amd, πραγματικά απίστευτο!!! Εγώ το εγκατέστησα σε ένα απομακρυσμένο pc που έχει MicroXp και συνδέθηκα σε αυτά από ένα άλλο pc μου, που έχει τα windows10. Ούτε καν το παλαιότερο anydesk έτρεχε στα αρχαία microxp, το UltraVNC_1_2_40_X86_Setup.exe πάντως έτρεξε κανονικά στα Mxp και εγώ συνδέθηκα από το pc μου με το viewer 1.4.3.6
Με μεγάλο ενδιαφέρον για την προβολή και προώθηση της ιστορίας και του πολιτισμού της Ελλάδας μας!
Παρακαλούμε Σύνδεση ή Δημιουργία λογαριασμού για να συμμετάσχετε στη συζήτηση.
- ΥΠΟΣΤΗΡΙΞΗ
- Φόρουμ συζητήσεων ↵
- Το Ελληνικό φόρουμ για το ραδιο-τηλεοπτικό Streaming ↵
- Επικοινωνία σε πραγματικό χρόνο μέσω ήχου ή/και εικόνας βίντεο
- UltraVNC - Πως να πετάξετε teamviewer logmein ...και όλα τα συναφή!
Χρόνος δημιουργίας σελίδας: 0.099 δευτερόλεπτα
•
•
Επικοινωνήστε μαζί μας, στα τηλ: α (+30) 212.213.2730, β (+30) 210.440.2730, ή στο Telegram, για να σας προσφέρουμε αυτό που θα καλύψει απόλυτα τις ανάγκες σας, αλλά και θα σας συμφέρει πραγματικά √
↳ Αυτήν τη στιγμή υπάρχουν σε όλο τον ιστότοπό μας 41 επισκέπτες ←